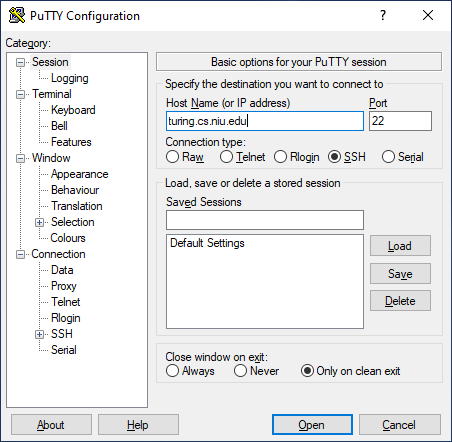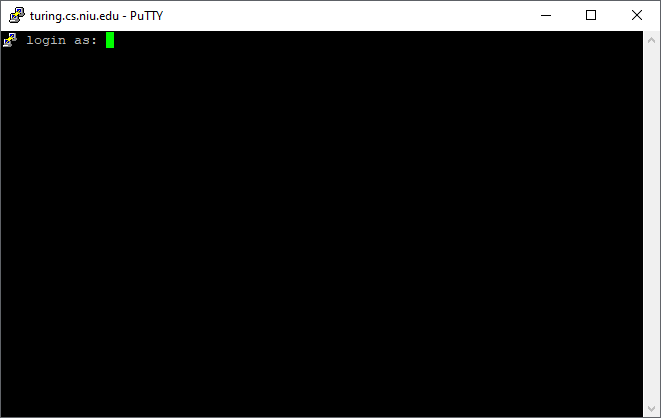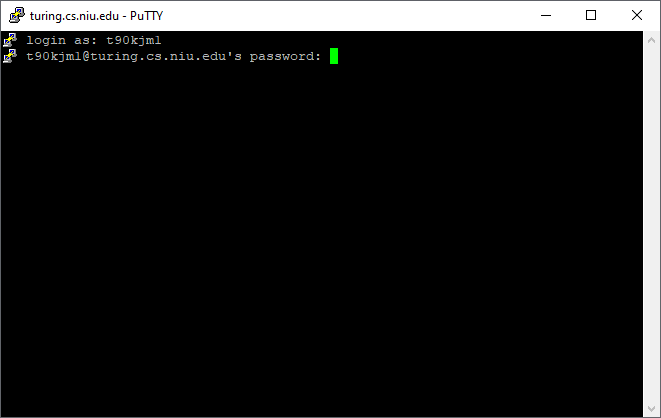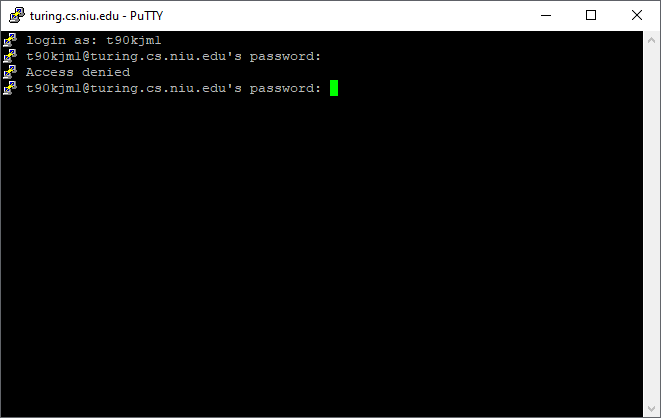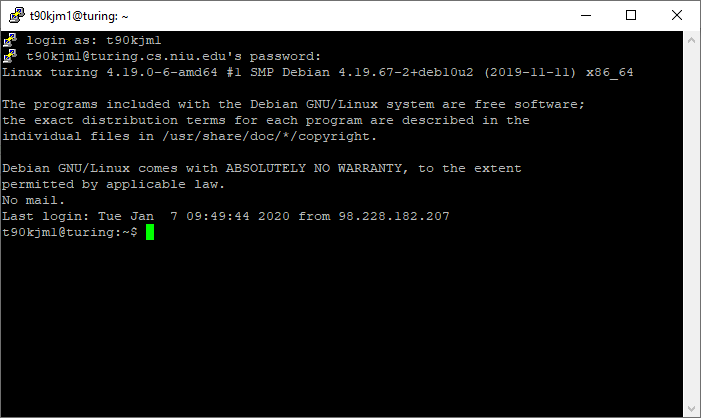How to Connect to Unix
Every student in the Department of Computer Science is assigned a UNIX account on one of two systems named hopper or turing. Although these are different machines, they have been networked together so that from a user's point of view they appear to be two subdirectories of a common file system. You can log in to either system and still access your account.
After you've created your account, we recommend that you log in to the system on which your account is actually located. Everything will still work if you don't, but doing so spreads the network load more evenly and ensures better overall system performance.
If you created a UNIX account in a previous class you took in the Department of Computer Science and were able to log into hopper in Fall 2008 or later, you should be able to log into either system normally. If you have trouble, contact John Berezinski at berezin@cs.niu.edu. Provide your name and Z-id and he will reset your password.
If you have not logged in previously, you will need to activate your account before you can successfully login. The first time that you attempt to login to a new Unix account on one of the NIU servers will always appear to fail. In reality - assuming that you entered the correct default password associated with your account - this "failed" login attempt triggers the activation of your new account. The second time that you attempt to login should then succeed.
There are two main options for connecting to the department's Unix servers:
Option 1: Connect to Unix Using PuTTY
You can connect to Unix using the PuTTY Secure Shell (SSH) client if you've installed it on your own Windows computer or if you are working at a computer in one of the NIU Technology Labs that has PuTTY installed.
Locate and run PuTTY, either by double-clicking on the Desktop shortcut you created when you installed it, locating it in the Start Menu, or typing "putty" into the search box on the Windows taskbar.
Type turing.cs.niu.edu (or hopper.cs.niu.edu) into the Host Name text field, as shown below.
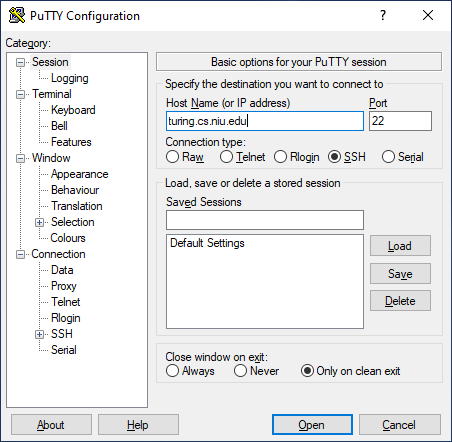
Click the Open button. If this is the first time someone has tried to log in to Unix from this computer this semester, you may get a pop-up message about the host's key not being cached. If so, just click the Yes button to make it go away.
A terminal window should appear with a login as: prompt:
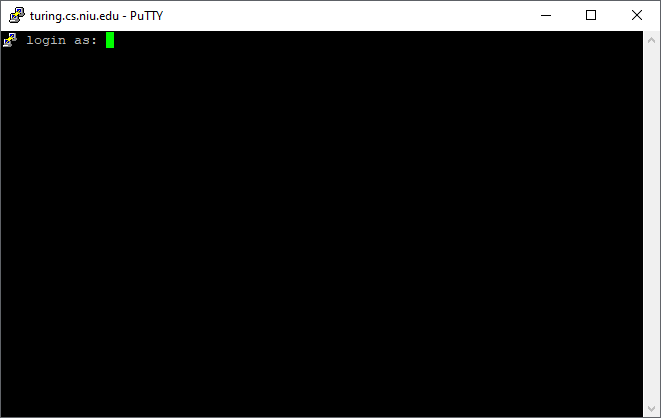
Enter your z-ID. Unix is case sensitive and all student IDs use lower case 'z'. Make sure you don't have Caps Lock on when typing it.
(The Unix account IDs of faculty members have a different format and start with "t90", so that's what's shown in my example screenshots.)
- Your Unix account also has a password associated with it. If you have never used your account before, you can find the format of the initial default password posted on the course Blackboard site.
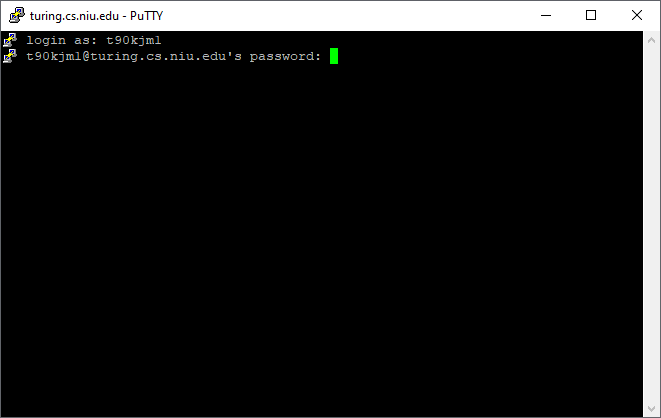
When you type your password, the cursor will not move. This is a security measure to prevent someone looking over your shoulder from seeing the length of your password.
If this is your first time logging in to Unix, the login process will most likely return with the error message "Access denied" and may even hang. This is normal and generally just means that the activation of your account has been triggered.
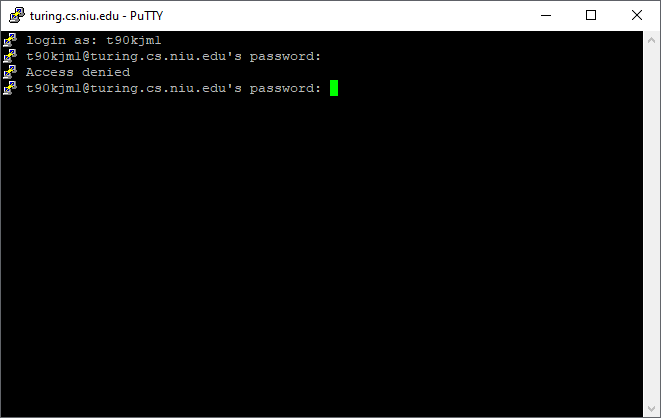
Close the terminal window and repeat the steps of the login process, once again using your initial default password.
If you managed to type your z-ID and password correctly both times, this second attempt should be successful. You should see a welcome screen similar to the following:
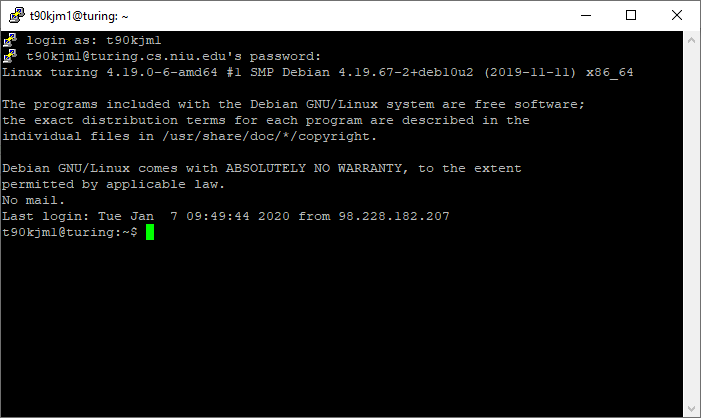
Option 2: Connect to Unix Using a Command-Line SSH Client
macOS, Linux distributions, and Windows 10/11 will typically have a pre-installed command-line SSH client available that can be used to connect to remote servers. The procedure for using this client program is similar across all platforms.
Access the command line for your operating system that allows you to type commands at the command line (e.g., Terminal in macOS, Command Prompt or PowerShell in Windows 10/11, etc.).
At the command prompt, type
ssh your-zid@turing.cs.niu.edu
or
ssh your-zid@hopper.cs.niu.edu
Unix is case sensitive and all student IDs use lower case z. Make sure you don't have Caps Lock on when typing it.
If this is the first time you've tried to log in to Unix from this computer, you may get a pop-up message about the host's key not being cached. If so, just click the Yes button to make it go away.
You should now see a password prompt similar to the one shown in Step 5 under Option 1 above. Follow the remaining steps to complete the account activation / login process.
Most Mac and Linux users are satisfied with the default command-line ssh command, but if you'd like something a bit fancier or would like to be able to connect to Unix from an Android or iOS device, Termius is a cross-platform SSH client with a free basic version available.
Changing Your Unix Password
It is important that you change your initial password to something else.
At the Unix prompt, run the command:
passwd
You will be prompted for your old password. Type it and press [enter].
You will then be prompted for a new password.
The system will reject poorly chosen passwords. Try to create a password of at least 8 characters (Linux may support up to 31 characters); in general, the longer the better. Don't use a common word from the dictionary. You may use upper and lower case letters, numbers, and punctuation characters.
Note that your Unix password is completely independent from your NIU network password. Changing one has no affect on the other.
Your instructors do not have admin privileges on the departmental Unix systems and cannot help you if you forget your Unix password. You will need to email one of the department's Unix sysadmins using your NIU student email account to reset your password. The current Unix sysadmins are John Berezinksi (berezin@cs.niu.edu) and Dr. Kirk Duffin (duffin@cs.niu.edu).
Logging Out
To logout of Unix, simply type:
logout
The system will not allow you to logout if you have stopped background jobs. See the notes on Unix job control for information on how to terminate a stopped background job.
"What if I can't login?"
Most problems in activating a new Unix account are caused by errors made when typing the z-ID or password on one or both login attempts. They can usually be resolved by repeating the process and entering the information correctly.
- Make sure Caps Lock is not on and that you've typed your z-ID using a lowercase 'z'.
- If your keyboard has a dedicated number pad, don't use it. Use the number keys at the top of the keyboard instead.
- Double-check the format of the default password.
Important Note: If you mistype your password a bunch of times in a short period, the system may interpret it as an outside attempt to hack into your account and you will be temporarily locked out of further attempts to login. Waiting fifteen minutes or so before trying to login again should resolve the problem.
If you still get the "Access denied" message after six attempts to login, see your instructor after class or during office hours.