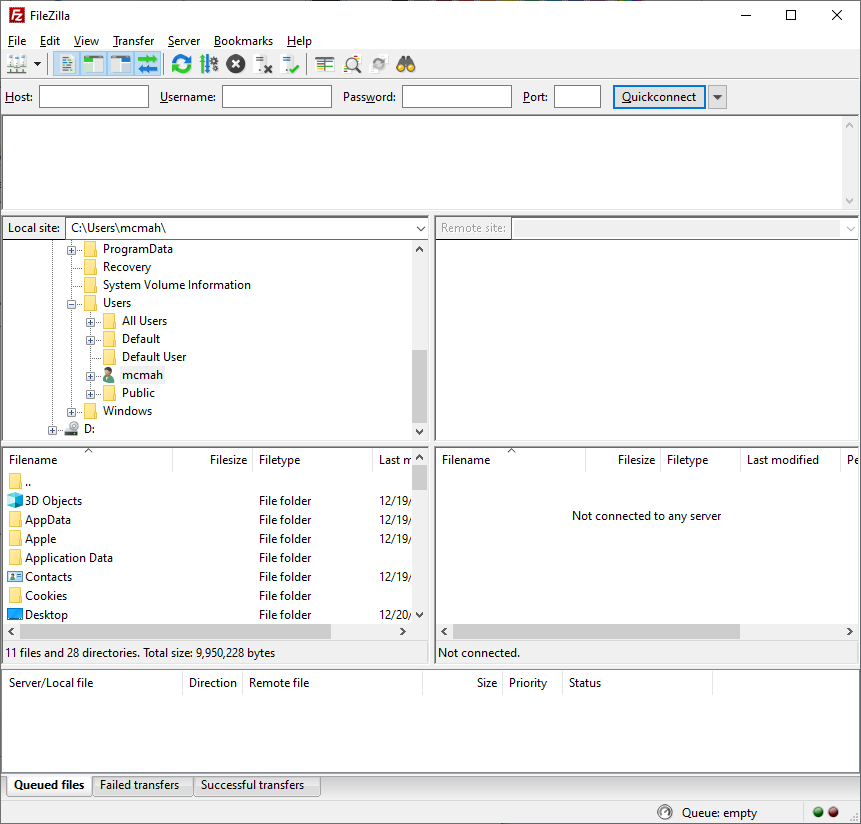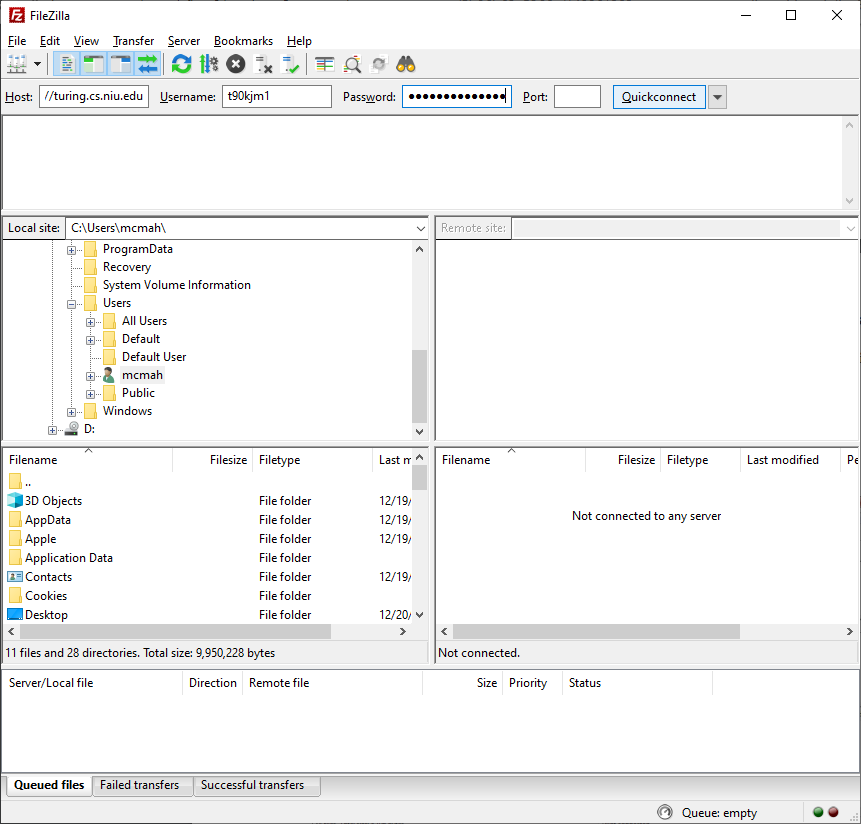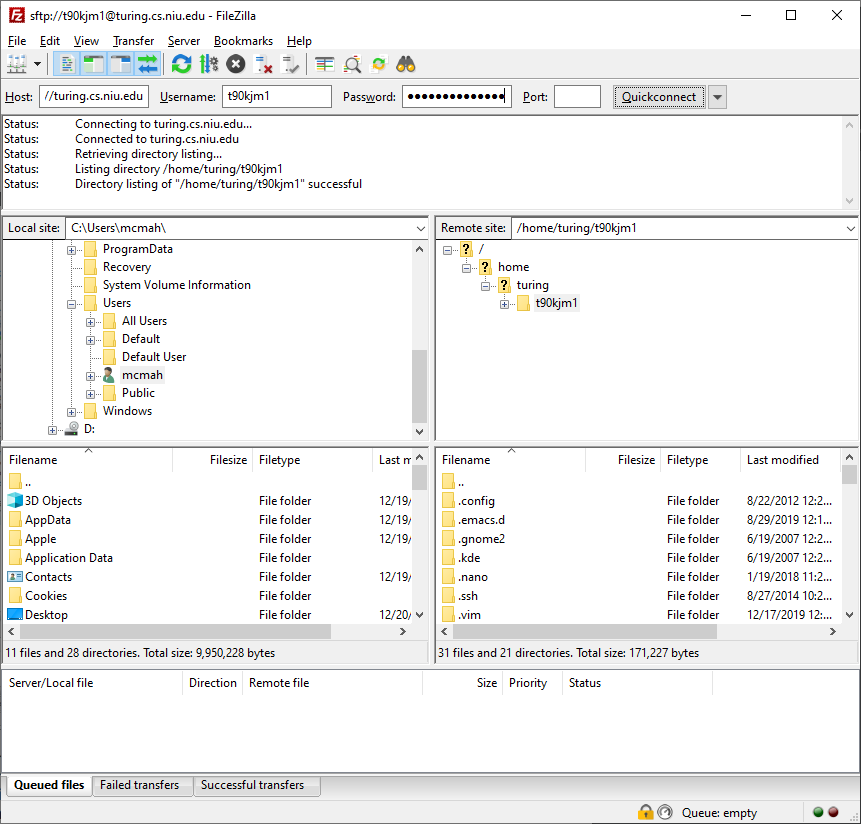How to Use FileZilla
The FileZilla File Transfer Protocol (FTP) client can be used to transfer files from your local computer to one of the department's remote Unix hosts, or vice versa.
Run FileZilla. You'll see an initial screen like this:
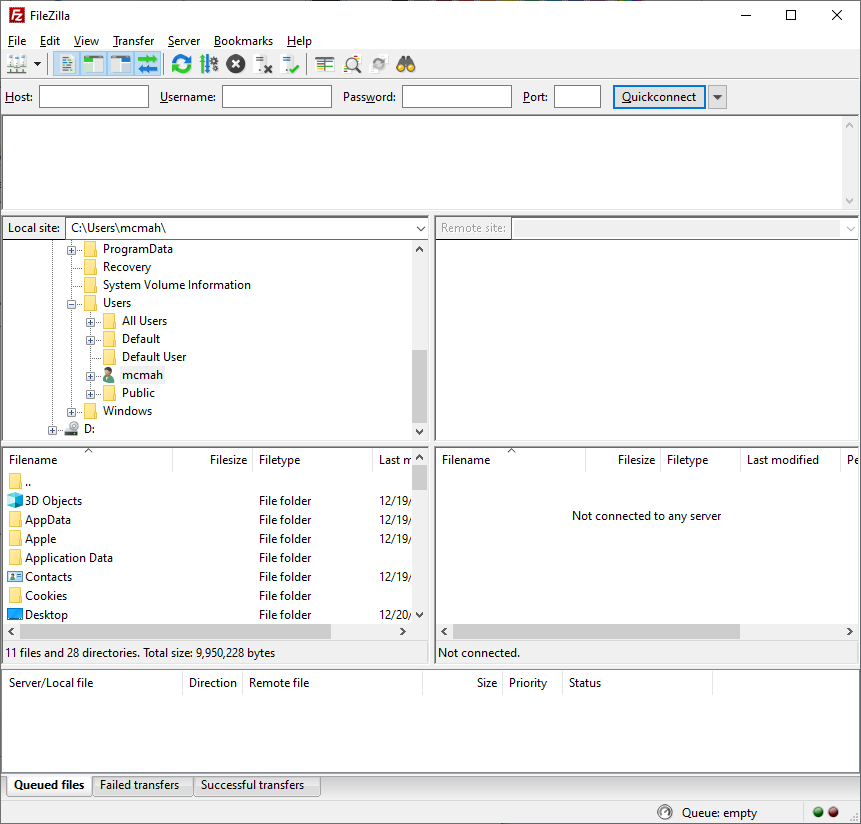
Enter your Unix account information in the text boxes at the top of the screen as follows:
Host: Enter either sftp://turing.cs.niu.edu or sftp://hopper.cs.niu.edu
Username: Enter your z-ID.
Password: Enter your Unix password.
Port: Leave this text box blank.
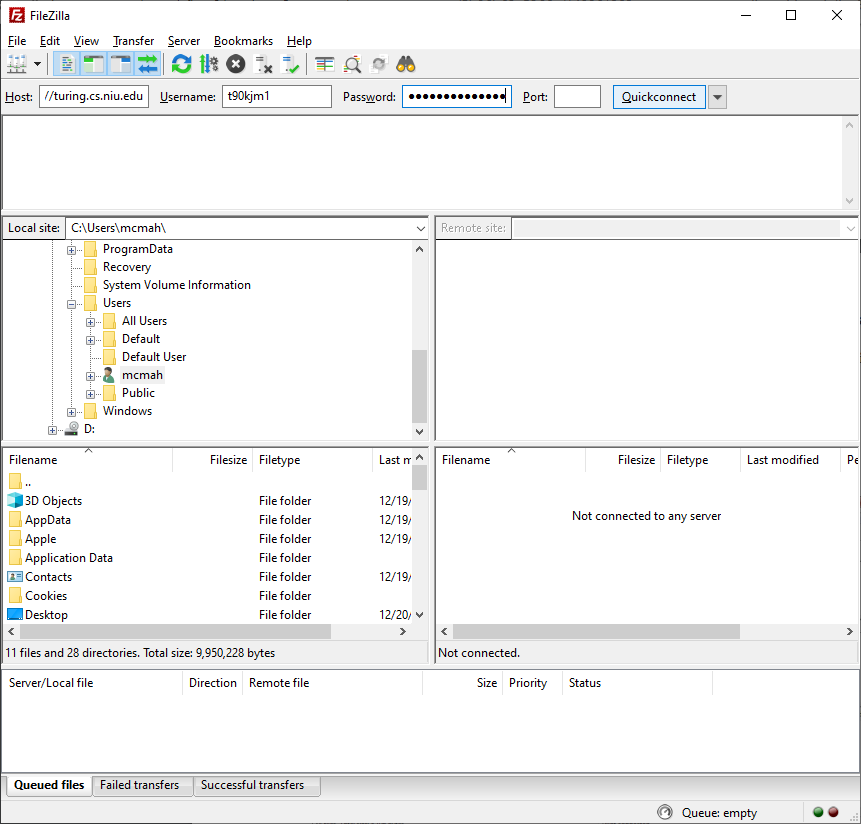
Click the Quickconnect button to connect to the remote host:
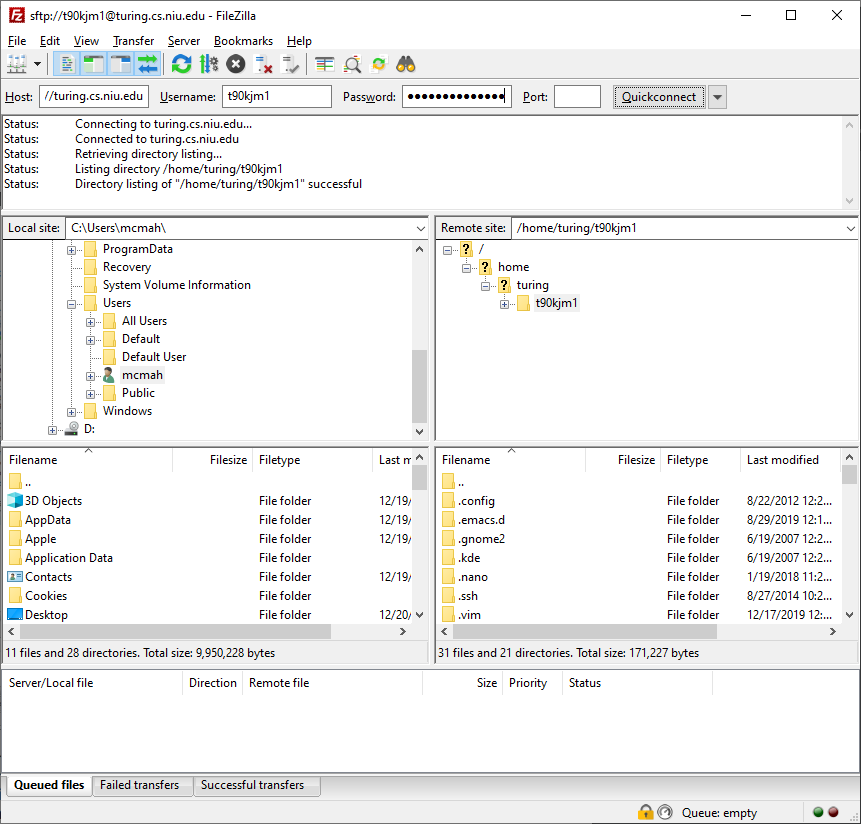
If you entered your information correctly, you should now be connected to the remote server. The current working directory and file system for your local machine site is displayed in the left pane labeled Local site:, while the current working directory and file system for the remote Unix host is displayed in the right pane labeled Remote site:.
The two panes function like Explorer in Windows or Finder in macOS. You can change your current directory simply by clicking on a directory name in the upper part of a pane or doubleclicking on it in the lower part. You can drag and drop files between the two panes in either direction to upload or download files. Right-clicking (or Control-clicking in macOS) on a file or directory in the lower part of either pane will bring up a menu of additional options.
Setting a Custom Editor in FileZilla
The FileZilla program can be used to view and edit files on a remote server. By default, FileZilla will choose the program it uses to open the file based on the filetype associations set up on your computer. For example, it might open HTML files using Microsoft Edge or Google Chrome or Safari.
If you want to use a specific editor to view and edit remote files, you can do so by following these instructions:
Run FileZilla.
Click on the Edit menu, and then Settings.
Click on Filetype associations. Uncheck the check box labeled Inherit system's filetype associations.
Click on File editing and make the following changes:
Select the Use custom editor: radio button.
In the text box under that radio button, enter the pathname of the executable file for the editor that you want FileZilla to use to view and edit files. Some examples:
Notepad++ on Windows:
"C:\Program Files\Notepad++\notepad++.exe"
(The quotes are required.)
Dev-C++ on Windows:
"C:\Program Files (x86)\Dev-Cpp\devcpp.exe"
(The quotes are required.)
Xcode on macOS:
/Applications/Xcode.app
Note that the Windows pathname may be different on your particular computer. If you have a shortcut to the program you wish to run, right-click it, select the Shortcut tab, and then look in the text box labeled Target:. Alternately, you can use the Browse button to try to locate the executable file.
Select the Use custom editor: radio button.
Check the check box labeled Watch locally edited files and prompt to upload modifications.